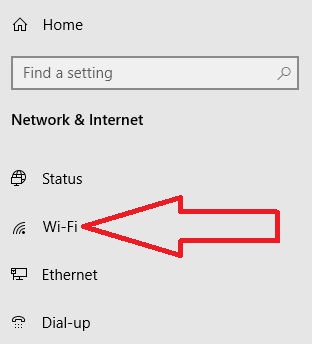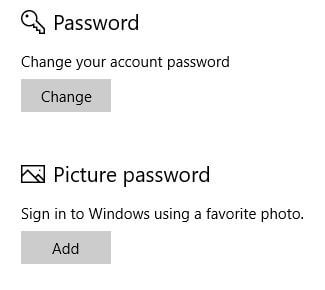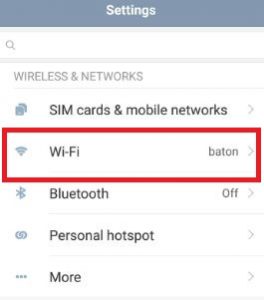Cum se afișează parola wifi Windows 7 laptop
Dacă aveți sistemul de operare Windows 7 pe desktop sau laptop, atunci este ușor să găsiți sau să afișați parola Wi-Fi dispozitiv Windows 7. În mod implicit, a ascuns parola wifi a dispozitivelor laptop Windows. Poti setați o parolă wifi așa cum se arată oricând pe smartphone sau laptop când conectarea cu rețeaua wifi.
Folosind rețeaua wifi, puteți utiliza viteza mareinternet pe smartphone-uri, tablete și alte dispozitive fără a conecta cablul într-un interval wifi al routerului. Parolă Wi-Fi pierdută sau uitată pe dispozitivul laptop Windows 7/8/10. Dacă ați uitat parola wifi a Windows 7, urmați pașii de mai jos pentru a afișa parola wifi Windows 7 desktop / tabletă.
S-ar putea să vă placă acest lucru:
Cum se schimbă parola de administrator în Windows 10
Cum se afișează fișierele și folderele ascunse pe Windows 7
Cum se activează WiFi în Windows 10
Cum se dezactivează actualizarea automată în laptopul sau computerul Windows 7
Cum se configurează o parolă imagine pe Windows 10
Cum se afișează parola Wi-Fi Windows 7 Laptop sau tabletă

Pasul 1: Faceți clic dreapta pe "Wifi" simbol din bara de activități Windows din partea dreaptă

Pasul 2: Apăsați pe „Rețea deschisă și centru de partajare”

Pasul 3: Click pe „Gestionați rețelele wireless” din bara laterală stângă

Puteți vedea lista rețelelor fără fir care se utilizează pe Windows 7 / Windows 8 / Laptop Windows 10
Pasul 4: Apăsați pe retea fara fir ați folosit-o și dați clic dreapta pe ea
Pasul 5: Clic „Proprietăți”

Puteți vedea ecranul de mai sus pe dispozitivul dvs. Windows 7

Pasul 6: Apăsați pe "Securitate" filă
Puteți vedea cheia de securitate, tipul de criptare și cheia de securitate a rețelei. În mod implicit debifați caseta de afișare a caracterelor parolei wifi.

Pasul 7: Pentru a afișa parola wifi Windows 7, bifă caseta de selectare a "arata caracterele"
Acum puteți vedea parola wifi uitată a dispozitivului laptop Windows. Îl puteți folosi pe alt dispozitiv smartphone sau tabletă.
Mai sus puteți vedea procesul complet de afișatparolă wifi Windows 7 dispozitiv laptop. Vi s-au părut utile pașii de mai sus? Vă rugăm să ne informați în caseta de comentarii de mai jos. Conectați-vă cu noi pentru cele mai recente actualizări tehnologice zilnice!