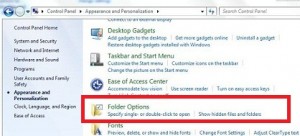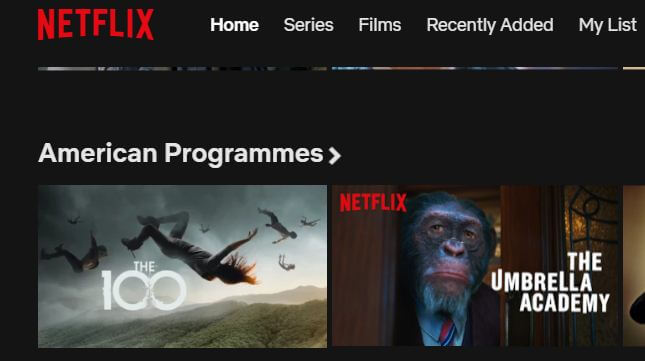Cum se schimbă numele computerului în Windows 10
Doriți să redenumiți computerul Windows 10 PC?Iată cum puteți schimba numele computerului în laptopul Windows 10. Acest tutorial vă va arăta două metode pentru a schimba numele computerului. Puteți redenumi computerul Windows utilizând setările de sistem sau setările Windows. Schimbați și numele grupului de lucru Windows 10.
Acest nume de utilizator utilizați Windows pentru a vă identifica computerul pereţea. Puteți redenumi computerul sau îl puteți schimba domeniu sau grup de lucru utilizând setările de sistem. Urmați mai jos procesul dat pas cu pas pentru a schimba numele computerului în laptopul sau computerul Windows 10.
Cum să configurați și să utilizați blocarea dinamică în Windows 10
Cum se face backup pentru istoricul fișierelor Windows 10
Cum se resetează parola Windows 10 de pe ecranul de blocare
Cum se schimbă numele computerului în computerul Windows 10/8/7
Există mai multe motive pentru a schimba sau redenumi un computer în Windows 10 folosind mai jos două metode diferite.
1Sf Metodă: Redenumiți computerul Windows 10
Pasul 1: Faceți clic dreapta pe You're computerul meu (pictograma computerului)

Pasul 2: Selectați proprietăți

Pasul 3: Atingeți Setări avansate ale sistemului
Pasul 4: Atingeți Fila Nume computer (Afișați mai jos captura de ecran dată)

Pasul 5: Atingeți Schimbare pentru a redenumi acest computer sau grupul de lucru Windows 10

Aici introduceți numele computerului și schimbați grupul de lucru sau domeniul în computerul dvs. desktop.
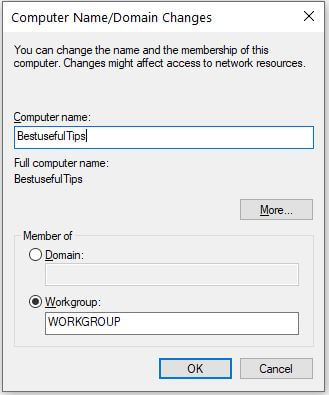
Pasul 6: Introduceți numele computerului doriți să setați și să atingeți O.K
Acest mesaj pop-up apare pe ecran: Trebuie să reporniți computerul pentru a aplica aceste modificări
Înainte de a reporni computerul, salvați toate fișierele deschise și închideți toate programele.

Pasul 7: Atingeți O.K
Modificările vor intra în vigoare după ce reporniți computerul sau laptopul.
2nd Metodă: Schimbați numele computerului în Windows 10
Pasul 1: Atingeți Meniul de pornire Windows
Pasul 2: Atingeți Pictogramă roată setări
Pasul 3: Atingeți Sistem
Pasul 4: Selectați Despre la sfârșitul listei panoului din stânga
Pasul 5: Atingeți Redenumiți acest computer
Pasul 6: Introduceți numele și atingeți O.K
După repornirea computerului, numele dispozitivului este setat automat pe care l-ați introdus. De asemenea, redenumiți computerul Windows 10 utilizând promptul de comandă.
Si asta e. Sper că vă veți bucura de vizionare pentru a schimba numele computerului în Windows 10 PC. Dacă aveți întrebări cu privire la acest tutorial, anunțați-ne lăsând un comentariu mai jos. Citiți mai multe despre Windows 10.