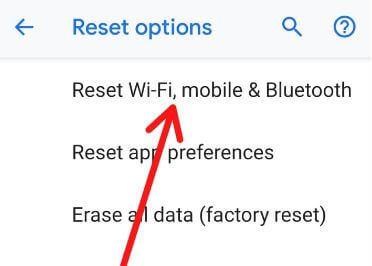Cum să remediați problemele de conexiune WiFi pe Google Pixel 4 și Pixel 4 XL
WiFi spune că este conectat, dar nu funcționează pe Pixel 4 XL și Pixel 4? Iată cum să remediați problemele conexiunii WiFi pe Google Pixel 4 și 4 XL. Un alt tip de Problemă WiFi apare, cum ar fi autentificarea WiFi, WiFi salvat nu este conectat sau WiFi continuă să se deconecteze. În primul rând, găsiți tipul de problemă din problemele legate de telefon, rețea sau Internet. Asigurați-vă că conexiunea WiFi este activată.
Dacă telefonul dvs. se conectează la rețeaua WiFi, darîncă nu aveți internet, problema este cel mai probabil la conexiunea dvs. la internet. De asemenea, verificați dacă telefonul dvs. se poate conecta la o altă rețea WiFi, cum ar fi o rețea publică sau o rețea de birou sau casa prietenilor. Dacă telefonul dvs. se poate conecta în altă parte, problema este cel mai probabil la rețea. Aplicați mai jos metodele posibile date pentru a remedia problemele conexiunii WiFi pe Google Pixel 4 și 4 XL.
- Cum să remediați funcția Bluetooth care nu funcționează pe Pixel 3 XL
- Cele mai bune caracteristici Android 10 pe care ar trebui să le cunoașteți
- Cum să intrați în modul de recuperare Pixel 3a și 3a XL
- Cum se remediază problema Google Pixel 4 cu repornire constantă
Cum se remediază problema Pixel 4 XL și Pixel 4 WiFi
Consultați mai jos metodele de depanare date pentru a remedia problemele Google Pixel 4 și Pixel 4 XL WiFi nu mai funcționează brusc. După aplicarea fiecărei metode, testați dacă fiecare soluție funcționează.
Asigurați-vă că activați WiFi
Asigurați-vă că conexiunea WiFi este activată. Apoi opriți-l și porniți-l din nou pentru a vă reconecta. Vă puteți conecta la rețeaua WiFi de pe telefonul Pixel 4 XL și Pixel 4 urmând pașii de mai jos.
Pasul 1: Deschide Aplicație Setări.
Pasul 2: Atingeți Retea si internet.
Pasul 3: Apăsați pe Wifi.
Pasul 4: Aprinde Folosiți WiFi.
Pasul 5: Atingeți o reţea vrei să te conectezi.
Pasul 6: Scrie o parolă pentru a conecta WiFi Pixel 4 XL.
De asemenea, puteți seta telefonul să activeze automat WiFi în apropierea rețelelor salvate.
Căutați actualizarea sistemului
Verificați dacă există actualizări disponibile pe dispozitivul dvs. Pixel.
Pasul 1: Mergi la Setări.
Pasul 2: Apăsați pe Sistem.
Pasul 3: Apăsați pe Avansat.
Pasul 4: Apăsați pe Actualizare de sistem.
Pasul 5: Atingeți Verifica pentru actualizare.
Dacă este disponibilă actualizare, actualizați-l și verificați pentru a remedia problema.
Modul avion activat și dezactivat din nou
Asigurați-vă că modul Avion este dezactivat. Apoi porniți-l și opriți-l din nou pentru a reconecta rețeaua WiFi pe dispozitivul dvs. Android. Va fi util dacă dispozitivul dvs. are o problemă slabă legată de rețea.
Glisați de două ori în jos pe panoul de notificări din partea de sus a ecranului> Atingeți modul Avion
Verificați dacă aveți probleme cu telefonul pentru a remedia problemele conexiunii WiFi pe Google Pixel 4 și 4 XL
Încercați să vă conectați la rețeaua WiFi cu un alt dispozitiv, cum ar fi un computer sau dispozitivul unui prieten. Dacă alte dispozitive pot utiliza rețeaua, problema este cel mai probabil la telefonul dvs.
Ștergeți rețeaua WiFi și adăugați din nou
Eliminați rețeaua WiFi conectată de pe dispozitiv folosind setările de mai jos.
Pasul 1: Deschideți telefonul aplicație setări.
Pasul 2: Atingeți Retea si internet.
Pasul 3: Atingeți Wifi.
Dacă este necesar, activați WiFi în Pixel 4 și 4 XL.
Pasul 4: Atingeți rețeaua salvată.
Pasul 5: Selectează reţea pe care doriți să o ștergeți.
Pasul 6: Atingeți A uita.
Acum adăugați din nou rețeaua WiFi pentru a reconecta WiFi-ul Google Pixel 4 utilizând setările de mai jos.
Setări> Rețea și internet> WiFi> Adăugare rețea> Introduceți SSID și altă securitate> Salvare
Puteți verifica dacă există aplicații pe care le descărcați. Reporniți Google Pixel 4 și Pixel 4 XL în modul sigur pentru a găsi o aplicație terță parte care cauzează probleme.
Reporniți routerul și modemul pentru a remedia problemele conexiunii WiFi pe Google Pixel 4 și 4 XL
Deconectați cablurile de alimentare ale routerului și modemuluipriza de perete timp de 10 secunde. Conectați din nou cablurile de alimentare. Asigurați-vă că toate cablurile funcționează perfect. Așteptați câteva secunde, până când luminile modemului și ale routerului clipesc. Dacă luminile nu funcționează, este posibil să aveți o problemă cu routerul, modemul sau conexiunea la internet. Contactați administratorul de rețea sau furnizorul dvs. de servicii de internet.
Resetați setările de rețea Pixel 4 XL și Pixel 4
Dacă niciuna dintre metode nu remediază problemele Wi-Fi Google Pixel 4 care nu funcționează, resetați toate setările de rețea pe Google Pixel 4 și 4 XL urmând pașii de mai jos.
Pasul 1: Mergi la Setare.
Pasul 2: Derulați în jos și atingeți Sistem.
Pasul 3: Apăsați pe Avansat.
Pasul 4: Atingeți Resetați opțiunile.
Pasul 5: Atingeți Resetați WiFi, mobil și Bluetooth.
Aceasta va reseta toate setările de rețea, inclusiv Wi-Fi, date mobile și Bluetooth.
Pasul 6: Apăsați pe Reseteaza setarile.
Desenați blocarea modelelor sau alte setări de securitate a ecranului de blocare pentru a debloca ecranul.
Pasul 7: Atingeți Reseteaza setarile din nou.
Setările de rețea au fost resetate mesajul apare pe ecranul dispozitivului. Pentru a utiliza WiFi pe Pixel 4 și 4 XL, introduceți din nou numele și parola WiFi.
Dacă niciuna dintre metodele de mai sus nu a rezolvat problema Wi-Fi Google Pixel 4, resetează din fabrică Pixel 4 și 4 XL. A te asigura faceți backup pentru aplicații și alte date înainte de a efectua o resetare din fabrică sau resetarea hard a dispozitivului.
Si asta e.Încheiați lista posibilelor soluții pentru rezolvarea problemelor de conexiune WiFi pe Google Pixel 4 și 4 XL. Știți alte metode pentru a remedia problema Pixel 4 XL WiFi care nu funcționează? Spuneți-ne în secțiunea de comentarii de mai jos.