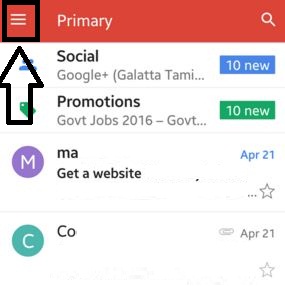Cum se activează modul Gmail Dark Android 10
Obțineți modul Gmail Dark pe cele mai recente dispozitive Android? Iată cum puteți activa modul întunecat în aplicația Gmail pentru Android 10. Modul întunecat Gmail este disponibil pentru dispozitivele Android sau iOS. Setați o temă implicită a sistemului ca fișier modul întunecat pentru aplicația Gmail. Puteți activa tema întunecată Gmail în Android 10 utilizând setările aplicației Gmail. Setări de teme noi disponibile în aplicația Gmail care include Luminoase sau întunecate sau implicite ale sistemului setări.
Dacă dispozitivul dvs. rulează Android 10 OS, veți activa sau dezactiva modul întunecat peAplicația Gmail folosind și setările telefonului. Puteți utiliza modul întunecat Gmail pentru a îmbunătăți durata de viață a bateriei pe dispozitivele dvs. Android sau iOS. Google a adăugat deja modul întunecat în aplicația Telefon, Aplicația Mesaje, YouTube etc. Urmați procesul de mai jos, pas cu pas, pentru a obține modul întunecat în aplicația Gmail pe cele mai recente dispozitive Android.
- Cum se activează modul întunecat în aplicația Telefon Android
- Cum se activează modul întunecat în Windows 10
- Cum se activează modul întunecat Instagram pe Android
- Cum să activați modul întunecat pe Galaxy S10
- Cum se activează WhatsApp Dark Mode pe Android 10, 9 Pie
Cum să activați modul întunecat în aplicația Gmail Android 10
Asigurați-vă că aplicația dvs. Gmail a fost actualizată cu cea mai recentă versiune pentru a obține modul întunecat pe dispozitivele Android 10 sau iOS 13. Puteți activa sau dezactiva modul întunecat pe Gmail pe Android utilizând pașii de mai jos.
Pasul 1: Deschide Aplicația Gmail pe telefonul dvs. Android.

Pasul 2: Atingeți Trei linii orizontale în colțul din stânga sus.

Pasul 3: Derulați în jos și apăsați pe Setări.

Pasul 4: Atingeți Setari generale.

Pasul 5: Atingeți Temă.

Pasul 6: Alege Întuneric.
De asemenea, alegeți dintre Light sau tema implicită a sistemului în aplicația Gmail de pe dispozitivele dvs. Android sau iPhone. Este destul de ușor să activezi noul mod întunecat al Gmail pe Android.
- Cum se activează verificarea în doi pași a contului Gmail
- Cum se remediază Gmail blocat la încărcare în browserul Chrome
- Cum se activează modul întunecat pe Android 9 Pie
Activați modul întunecat în Gmail pentru Android 10
Puteți seta o temă întunecată sau deschisă în aplicația Gmail utilizând opțiunile temei întunecate pentru Android 10. Asigurați-vă că tema aplicației Gmail este setată ca defectiune de sistem pentru a utiliza aceste setări pentru Android 10.
Deschideți aplicația Gmail> Trei linii orizontale> Setări> Temă> Implicit sistem
Acum aplicați setările de mai jos pentru a seta modul întunecat în aplicația Gmail pe dispozitivele Android 10 care rulează.
Pasul 1: Deschideți sertarul aplicației și atingeți Aplicație Setări.
Pasul 2: Atingeți Afişa.

Pasul 3: Aprinde Tema întunecată comutare.
Pasul 4: Acum deschideți aplicația Gmail și puteți vedea activați modul întunecat.

Dacă nu doriți să utilizați o temă întunecată, pur și simplu dezactivați comutarea temei întunecate în Android 10. De asemenea, activați sau dezactivați modul întunecat pe Android 10 la glisați în jos panoul de notificări din partea de sus a ecranului și atingeți Tema întunecată.
Si asta e.Sperăm că tutorialul de mai sus este util pentru a activa modul întunecat în aplicația Gmail pentru Android 10. Aveți în continuare întrebări? Spuneți-ne în caseta de comentarii de mai jos. Rămâneți și conectați-vă cu noi pentru cele mai recente actualizări.