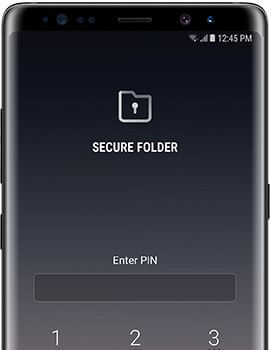Cum să mutați fișiere în folderul securizat din Nota 8
Pentru a muta fișierele în folderul securizat de pe Nota 8, mai întâi de toate configurați folderul securizat în dispozitivul dvs.După activarea folderului securizat pe Galaxy Note 8, mutați aplicațiile și fișierele în folderul securizat și protejați-le. Vă veți proteja informațiile importante folosind această caracteristică Samsung Galaxy Note 8. Diferite dispozitive Samsung Galaxy au setări ușor diferite pentru a muta aplicațiile în folderul securizat.
Această funcție de folder securizat este disponibilă în prezent pe Galaxy Note 8, Galaxy S8 Și S8 Plus, Galaxy S7 și Galaxy S7 edge și Galaxy A3 / A5. Puteți muta fotografii, videoclipuri, aplicații, documente, audio și alte date. Urmați mai jos procesul complet dat pentru a muta fișierele în folderul securizat din Nota 8.
S-ar putea să-ți placă:
Cum să mutați aplicațiile pe cardul SD pe Galaxy Note 8
Cum se utilizează mesajul live pe Galaxy Note 8
Cum se dezactivează butonul Bixby de pe Note 8 și Galaxy S8 Plus
Cum se utilizează perechea de aplicații pe Nota 8 ca mod cu mai multe ferestre
Cum să mutați fișiere în folderul securizat din Nota 8

Mai întâi de toate configurați folderul securizat din nota 8 folosind setările de mai jos.
Pasul 1: Glisați în jos bara de notificări de pe ecranul de pornire și atingeți pictogramă roată setări
Pasul 2: Apăsați pe Ecran de blocare și securitate
Pasul 3: Apăsați pe Dosar securizat sub folderul Samsung
Pasul 4: Selectați Start sau SKIP
Pasul 5: Selectați conectare
Selectați tipul de blocare pentru a vă proteja fișierele și aplicațiile private precum PIN / Parolă / Blocare model / senzor de amprentă /Recunoaștere facială/ Scanarea irisului.
Pasul 6: Urmați instrucțiunile de pe ecran pentru a seta blocarea
Acum, vedeți pașii pentru a accesa folderul securizat și pentru a muta fișierele în folderul securizat din Nota 8.
Cum se adaugă fișiere sau aplicații în folderul securizat din Nota 8:
Pasul 1: Glisați în sus sau în jos din centrul ecranului de pornire
Pasul 2: Selectați Folderul Samsung
Pasul 3: Selectați aplicație folder sigură
Pasul 4: introduce parola & presa O.K
Puteți vedea patru opțiuni pentru a muta aplicații și fișiere în folderul securizat și în siguranța datelor dvs. personale.
Lacăt: Blocați folderul securizat
Adăugați aplicații: Selectați aplicații pentru securizarea folderului dorit
Adăugați fișiere: Alegeți fișierele pentru ao adăuga în folderul securizat
Editați aplicațiile: Puteți adăuga aplicații pe ecranul de pornire sau puteți elimina aplicația din folderul securizat din Nota 8
Pasul 5: Apăsați pe Adăugați aplicații / Adăugați fișiere
Pasul 6: alegeți aplicații / fișiere vrei să treci pe un folder securizat
Acum mutați datele importante în folderul securizat de pe dispozitivul Galaxy Note 8. Adăugați aplicații într-un folder securizat pe dispozitivul Galaxy Note 8.
Cum se elimină aplicațiile din folderul securizat de pe Galaxy Note 8:
Urmați mai jos setările date pentru a elimina sau dezinstala aplicațiile din folderul securizat de pe dispozitivul Galaxy Note 8.
Deschideți folderul securizat> Adăugați aplicații> Țineți apăsată o aplicație pe care doriți să o eliminați> Dezinstalare> Dezinstalare din nou
Vedeți setările de folder securizate pentru Galaxy S7, S7 Edge, Galaxy A
Cum să mutați fișierele în folderul securizat de pe Samsung Galaxy S7 / S7 Edge:
Aplicații> Galerie> Alegeți imagini / videoclipuri> Mai multe> Mutați în folderul securizat
Cum să mutați aplicațiile în folderul securizat de pe Samsung Galaxy S7 / S7 Edge:
Setări> Blocare ecran și securitate> Dosar securizat> Aplicații> + Adăugare> Selectați aplicații> Adăugare
Aplicația selectată acum a fost mutată automat în folderul securizat Galaxy S7.
Cum să mutați documentul sau fișierele în folderul securizat:
Aplicații> folder Samsung> Fișierele mele> categorii> documente> alegeți fișiere> Editați> Alegeți documentul> Meniu> Mutați în folderul securizat
Puteți vizualiza acest mesaj pe ecran: Elemente mutate în folderul securizat.
Si asta e. Ați găsit util tutorialul de mai sus pentru a muta fișiere în folderul securizat de pe Nota 8? DACĂ aveți orice fel de problemă, spuneți-ne în caseta de comentarii de mai jos. Nu uitați să verificați celălalt Sfaturi pentru Galaxy Note 8.